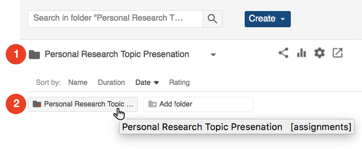About Panopto Assignment Folders
Panopto Assignment Folders are used to:
- allow students to upload, record or share videos in CourseWorks
- allow or prevent students from seeing each other's videos (see below "How to Adjust Panopto Assignment Folders for Embedding or Sharing Videos")
- prevent students from editing or deleting videos after submission (see below How to Close a Panopto Assignment Folder")
Note that, we highly discourage students from using personal Panopto Folders "my folder" for video assignments to protect FERPA regulations and ensure data integrity for the duration of the course or program, since instructors have not control over videos in personal folders.
How To Create Panopto Assignment Folders:
- Navigate to your CourseWorks and click Panopto Recordings on the course menu. If the Panopto Recordings link is not available in your course see How to enable the Panopto Recordings tool in CourseWorks.
- Click "Create"

- From the drop-down menu select "New Folder"

- Type in the name of the folder and click Create Folder
 . You will be automatically taken to the Share settings of the folder just created. Note, It is a good idea to name this folder to coincide with the name of the assignment or task given to students. For our example will use the name Personal Research Topic Presentation.
. You will be automatically taken to the Share settings of the folder just created. Note, It is a good idea to name this folder to coincide with the name of the assignment or task given to students. For our example will use the name Personal Research Topic Presentation.
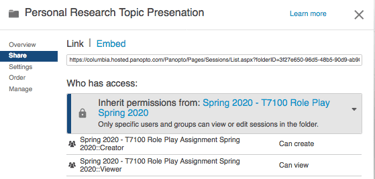
- Just above the Share button, click Overview.
- In the Overview section, under the Assignment Folder heading, click Create Assignment Folder.
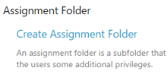
- Click the X on the top right to leave the the settings section of the folder. You will be sent to the first folder created. In our example, The Personal Research Topic Presentation folder. Notice that this folder, marked in the image below with a 1, now contains an assignment folder, marked in the image blow with a 2. The assignment folder automatically receives the same name as the parent folder with the word assignment within brakes [assignment] at the end. Note, although students can create and upload videos to the Assignment Folder, by default students cannot see each other's videos. To allow students to see each other's videos in the assignment folder, continue with the instructions below.
How To Adjust Settings of Panopto Assignment Folders for Embedding and Sharing Videos :
For assignments that require students to embed video presentations or responses in CourseWorks using tools like Discussions or Pages, instructors will need to adjust the settings of the corresponding Panopto Assignment to "Allow viewers to see each other's sessions". This should be done as soon as the Panopto Assignment Folder is created. This permission adjustment is necessary to allow students to see each other's videos.- Click the assignment folder.
- Click the gear icon.
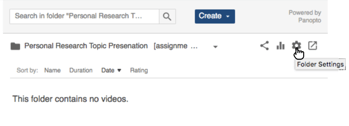
- Click settings.
- Check the box "Allow viewers to see each other's sessions".
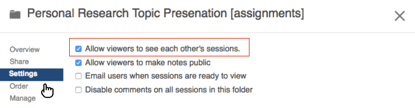
- Click X to finish.
How To Close Panopto Assignment Folders:
Once the an assignment deadline arrives, It is important to close the corresponding Panopto Assignment Folder in order to remove students ability to modify or delete the videos uploaded or created in this folder. Once a Panopto Assignment Folder is closed it cannot be reopened.
- Navigate to and click the parent folder of the Panopto Assignment Folder. In our example, the parent folder is the folder "Personal Research Topic Presentation" (see image of step 7 above).
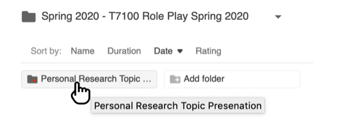
- Click the gear icon for the parent folder.
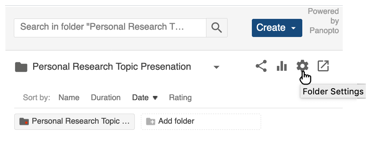
- Click the close link to close the corresponding Panopto Assignment Folder.