On 10/19/2019, Canvas updated the Course Navigation menu in CourseWorks (Canvas) to include graphical indicators to define active and inactive menu items. Additionally, the Course Navigation Menu now includes tooltip indicators to provide more information about inactive menu items. No functionality has been affected due to this update. This change has been automatically applied to all your courses and requires no action from you.
Why was this change made?
This change helps improve accessibility in Canvas. Previously inactive links displayed in light gray text with a light border, which did not provide enough contrast to be seen by some users with visual impairments. Additionally, active and inactive links only relied on color to convey information, which does not provide information to users with colorblindness.
Below are screenshots of the appearance of the previous course navigation menu and the newly updated course navigation menu:
| Previous Course Navigation Menu: | Newly updated Course Navigation Menu: |
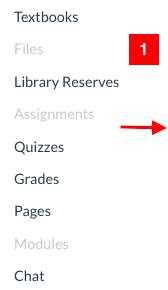 |
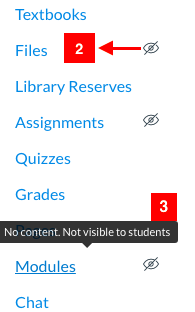 |
The above screenshots depict a comparison of the difference in the visual appearance of the course navigation menu taken from the same course in CourseWorks as a result of the new updates.
The items in the course navigation menu are not visible [2] to a student in one of two cases:
-
a page contains no content,
-
or a page is hidden by customizing the Navigation tab in Course Settings.
Hover over an inactive link to display tooltip content that explains the hidden state [3].
Please note that tools made by third parties such as Panopto or CUIT will not follow these rules. These tools include the below.
- Photo Roster - Only visible to teachers and TAs
- Mailtool - Only visible to students if you give them access to the tool
- Textbooks - Visible to students unless you disable the tool in the course navigation settings
- Course Info - Visible to students unless you disable the tool in the course navigation settings
- Panopto - Visible to students unless you disable the tool in the course navigation settings
- Library Reserves - Visible to students if reserves are setup and unless you disable the tool in the course navigation settings
- Research Guide - Visible to students unless you disable the tool in the course navigation settings
To learn more about managing course navigation links, visit the knowledgebase article on:
How can I use the Course Navigation menu in CourseWorks to manage my course navigation links?
If you have more questions, the CTL can help! Contact the CTL Learning Designer assigned to your department or school, and they can work with you to determine which CourseWorks tools will support your teaching and learning needs.
