Enabling Email Subscription On Your Blog
You can let people subscribe to your blog by adding an email subscription widget to your sidebar. When readers subscribe, they’ll get an email each time you publish a new post.
Here’s what it looks like when it’s activated on a blog sidebar:
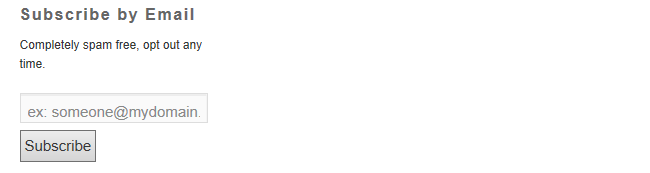
You can choose to send a full post, complete with all images, or a post excerpt by email.
Here’s an example of a post excerpt email:
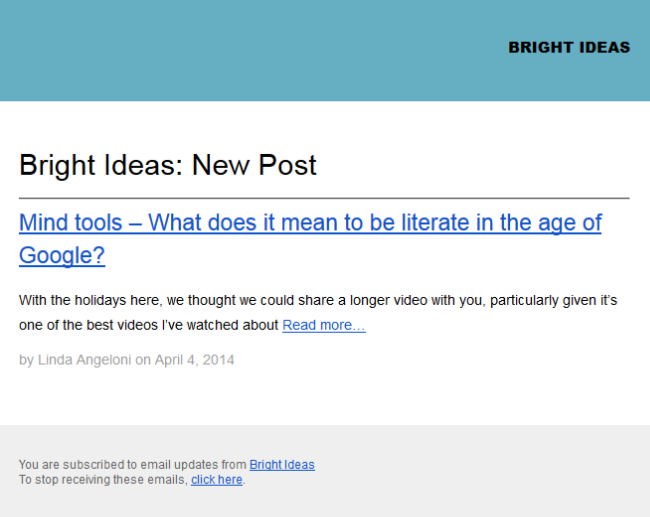
WHAT'S ON THIS PAGE?
SUBSCRIBE BY EMAIL WIDGET
The Subscribe by Email widget enables your readers to subscribe to email notification each time you publish a new post.
It is as simple as:
1. Go to Appearance > Widgets
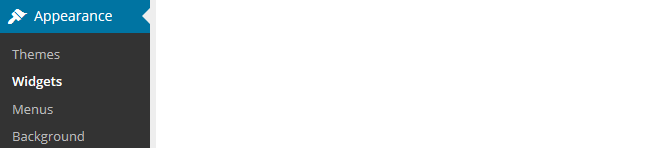
2. Click on the triangle on the right side of desired Sidebar to expand (so you can add the widgets).

3. Drag and drop the Subscribe by Email widget from the Available Widgets into the desired Sidebar.
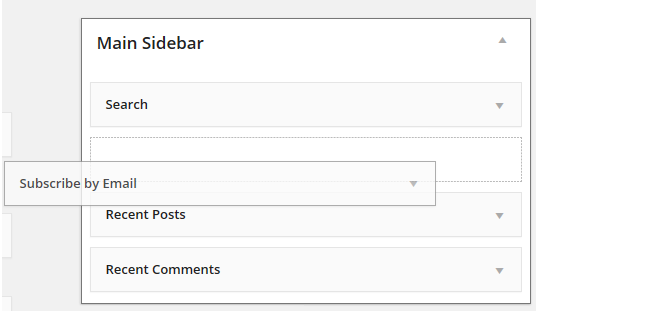
4. The widget will automatically open — just configure, click Save and then Close.
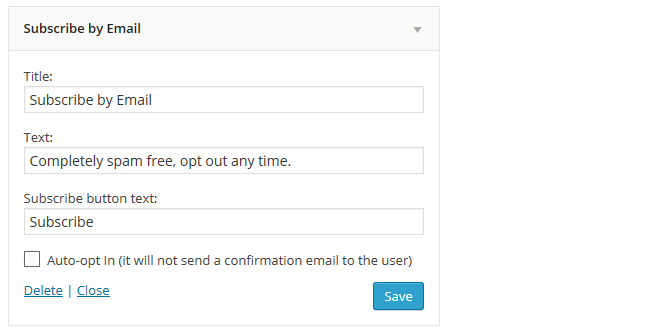
- Title: Allows you to add your own custom title. For example, Subscribe to this blog by email.
- Text: Allows you to customize the information on the widget. For example, you could change it from ‘Completely spam free, out out any time.’ to ‘You can unsubscribe at any time.’
- Subscribe button text: Used to change the message on the subscribe button.
- Auto-out in: By default, new subscribers are sent an email and they have 7 days to click on the link to confirm they wish to subscribe to your posts by email. Subscribers won’t receive any emails until they have confirmed and are removed from your subscribers list if they don’t confirm. If you check this box subscribers are automatically added to your email list and don’t need to confirm they want to subscribe.
5. Readers will now see the Subscribe by email widget in your sidebar and just need to add their email address and click Subscribe.
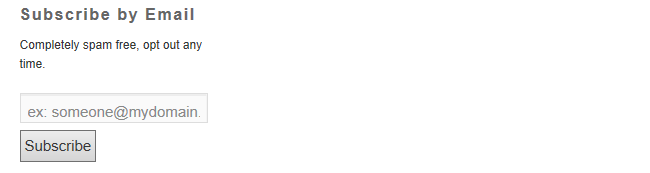
6. By default, new subscribers are sent an email and they have 7 days to click on the link to confirm they wish to subscribe to your posts by email. Subscribers won’t receive any emails until they have confirmed and are removed from your subscribers list if they don’t confirm.
ADD EMAIL SUBSCRIBERS
You can add email subscribers inside your dashboard as follows:
1. Go to Subscriptions > Add Subscribers

2. Add their email address.

3. Select the box next to Auto opt-in if you want them automatically added as an email subscriber and don’t want them to confirm their subscription by clicking on a link in a confirmation email.
![]()
3. Click Subscribe
![]()
Please note:
- Some email domains block the email notification.
- If you are unsure if the email notification are being sent we recommend you test it by subscribing using gmail account (which doesn’t block these emails).
- If you receive the emails to the gmail account and they don’t it means they need to use an alternative email address.
BULK ADD EMAIL SUBSCRIBERS
You can bulk add email subscribers using a CSV file inside your dashboard as follows:
1. Go to Subscriptions > Add Subscribers

2. Click on Browse to locate and upload your CSV file.
- The best way to create a CSV file is to use NotePad and put each email on their own line and then save the file as a .csv file.

3. Select the box next to Auto opt-in if you want them automatically added as an email subscriber and don’t want them to confirm their subscription by clicking on a link in a confirmation email.
![]()
3. Click Import.
CONFIRM EMAIL SUBSCRIBERS
By default, new subscribers are sent an email and they have 7 days to click on the link to confirm they wish to subscribe to your posts by email. Subscribers won’t receive any emails until they have confirmed and are removed from your subscribers list if they don’t confirm.
You can remove the option for email subscribers to confirm their subscription by selecting Auto-out in when you add :
1. The Subscribe by email widget to the sidebar
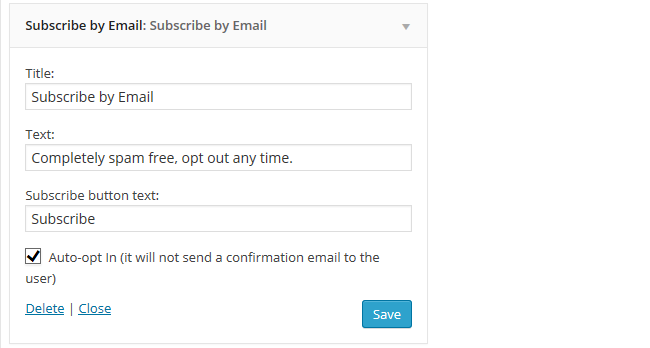
2. Them as subscribers using Subscriptions > Add Subscribers.
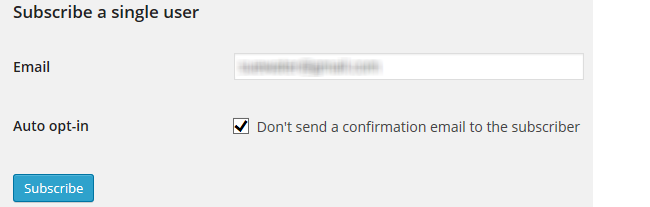
Alternatively, you can manually confirm email subscribers as follows:
1. Go to Subscriptions > Subscribers

2. Select Not Confirmed emails from under Show emails drop down menu.
3. Click Filter.
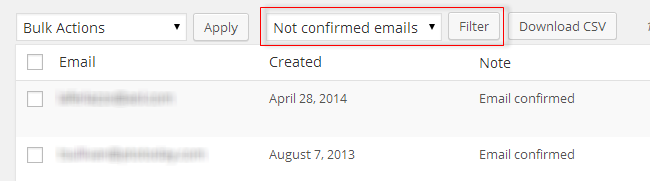
4. Click Confirm Subscription.
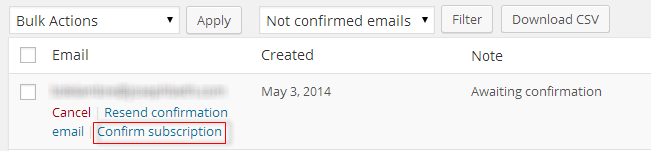
REMOVE EMAIL SUBSCRIBER
To unsubscribe from your email notifications readers can click on the unsubscribe link at the bottom of their email notification or you can remove them yourself via Subscriptions > Subscribers inside your dashboard.
Here’s an example of the link they use to unsubscribe using the email.
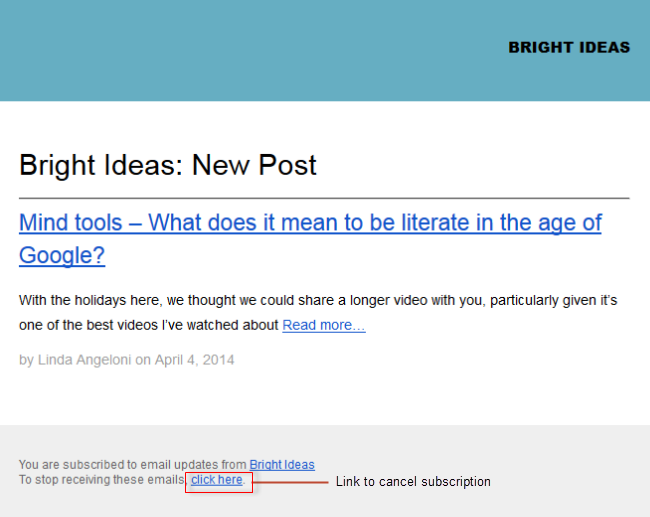
Alternatively, you can remove email subscribers as follows:
1. Go to Subscriptions > Subscribers

2. Search for their subscription.
![]()
3. Hover your mouse over their email address and click Cancel.

You can also bulk cancel subscriptions by selecting the subscribers you want to cancel, selecting Cancel Subscriptions from the bulk action drop down menu and then click Apply.
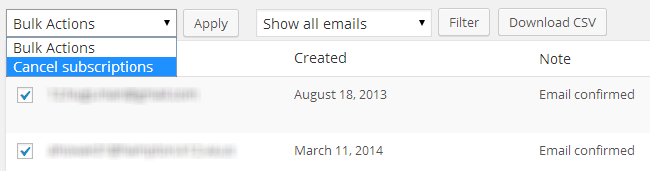
SUBSCRIPTIONS SETTINGS
The subscriptions settings screen in Subscriptions > Settings is where you personalize your email.

General Settings
The General Settings screen is where you can customize your settings (optional). Remember to click Save Changes any time you made changes to these settings.
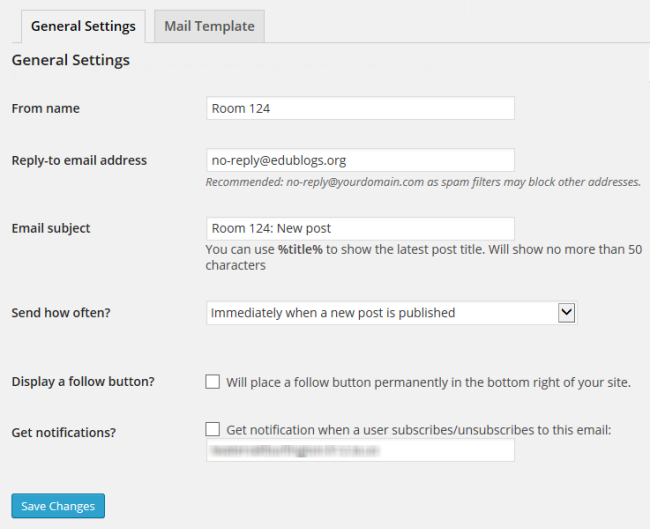
- From Name: Allows you to add your own custom from Name. By default, this is your blog title.
- Reply-to-email address: Allows you to change the reply-to-email address. By default, on Edublogs.org blogs this is set to no-reply@edublogs.org whereas on Edublogs Campus blogs it is the blog admin email address.
- Email Subject: Allows you to add your own email subject.
- Send how often: Allows you to control when the email is sent. In most situations you would leave it as “Immediately when a new post is published”.
- Display a follow button: When this box is selected a follow button is permanently in the bottom right of your blog.
- Get Notifications: When this box is selected you will receive email notifications when readers subscribe and unsubscribe.
Mail Template
The mail template is where you can personalize the look of your email. Remember to click Save Changes any time you made changes to these settings.
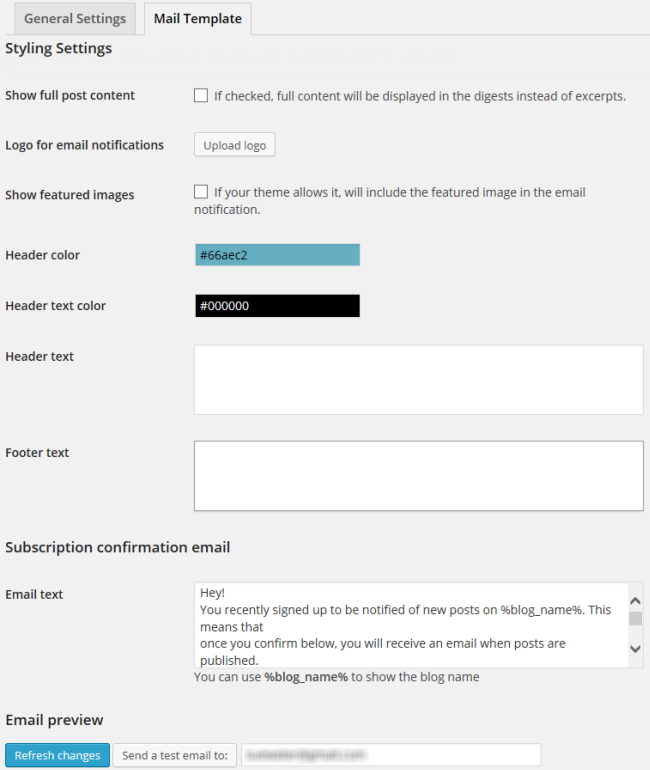
- Show full post content: If checked the full content, including images, will be sent by email instead of an excerpt.
- Logo for email notifications : allows you to upload your own custom logo.
- Show featured images: Allows you to add an image to your post excerpt email if your theme supports featured images the featured image will be included in the email notification.
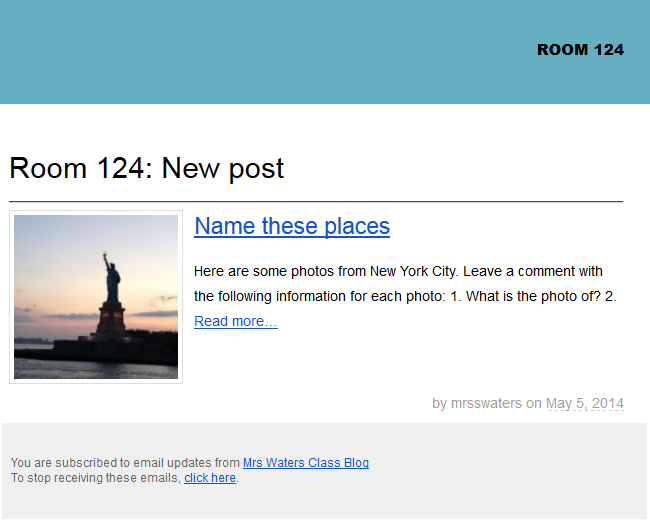
- Header color: Allows you to change the color used in the header.
- Header color: Allows you to change the text color used in the header.
- Header text: Allows you to add some text to the header below your blog title.
- Footer text: Used to add some text to the footer of your email.
- Email text: Allows you to change the text used in the subscription confirmation email.
- Email preview: After making changes you can send a test email to check your changes. Remember to click Refresh Changes after you have made any changes.
