How to use Mediathread
Mediathread is a tool that allows you to analyze video, audio and text, and to include those selections or annotations within a composition or essay environment. These directions will direct you in
I. How to get media into Mediathread
II. How to analyze that media
III. How to embed the media into your composition
I. How to get media Into Mediathread
A. To upload audio or video files:
1. From the homepage, look to the right for " Upload from Computer " and click on that link.
2. A Screen with two options will appear; you can Upload Video (mp4, mov or avi) or Upload Audio (mp3) files. Images (jpg, png, tiff, etc) cannot be uploaded to Mediathread.
3. Ensure the file is less than 2 GBs - Mediathread will tell you the name and size of your file; if it is less then 2 GBs you click the "Select File Button."
4. Mediathread will upload the file, and you will receive email notification once the file has been processed and uploaded into the Mediathread class collection.
Note: Audio and video files are not uploaded instantaneously. They need to be processed before they're uploaded, so expect up to an hour to pass before you receive notification. If you do not receive a notification, please check your email spam folder before contacting us at ccnmtl-mediathread@columbia.edu.
B. Importing Items from the Internet
You can import images, and videos into Mediathread. They will not actually be stored in Mediathread but they will be embedded and you will have access to them. The images and videos need to be freely available (such as on sites such as YouTube, Vimeo, and Flickr) for importing to work. Files that are blocked by copyright or are not available to the public cannot be imported. You can try importing any image or video on any webpage; if external embedding is allowed, Mediathread will collect it!
In order to import, you will need to add the Mediathread extension to your browser. (You will only need to do this once)
1. On the Home Page, click the Import into Collection link.
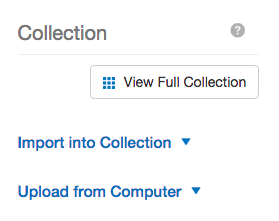
2. A new screen will appear and you will be given directions on how to add an Extension, which will then appear as a Mediathread button on your browser.
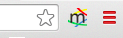
a. If you are using Chrome, click on the Add to Chrome Button. See video for more:
b. If you are using Firefox, click the Add to Firefox. See video for more:
c. If you are using Safari, click on the Add to Safari Button, and an extension will download. Go into your downloads folder, and double click the file that downloaded, and the extension will install.
Now that you have added the extension, you will need to go to the internet to find and Import Items into Mediathread
1. Open a new tab in your browser (You must remain logged into Mediathread)
2. Go to YouTube, or Vimeo, or just search with google. Find an image or video you like, go to the image or video (or to the page with the image or video on it).
3. Click the button for the extension on your toolbar, next to the URL Address Bar
Example: Chrome Extension
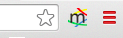
4. You will be asked if you want to collect or open in Mediathread. To stay on the website and continue searching, click on collect. To go to Mediathread and analyze the item, click on Open in Mediathread
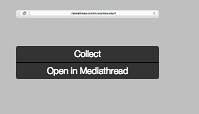
**You cannot collect images from google drive.
II. Analyzing media in Mediathread
To analyze media, you need to go to your collection and search for an asset or an item.
A. Accessing a Mediathread collection
A collection is a set of images, video and/or audio brought into Mediathread. You can access the collection from several places, first being the Homepage of Mediathread. When you first log into Mediathread, you will see a button to the right called view Full Collection.
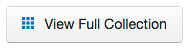
Click on that button, and you will be brought into the collection. Once you are in the Full Collection, you can Filter or search by owner, title, tags, date (added to collection) or terms.

B. Creating a selection
A selection is a something you want to highlight in the media, and so you draw attention to it. In audio or video it is a clip, or a small segment of an audio/video file. In an image, you can draw a square around an item, you can zoom in etc. When you have created a selection, it will appear in the Full Collection.
To create a Video Selection or audio selection:
1. Find the audio or video item in the collection, and click on it (audio files are differentiated by an audio icon in grey).
2. You can play the media, looking for an area that you want to "select".
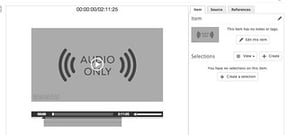
3. To create a selection , look for the button with a plus sign (+) or Create on it.
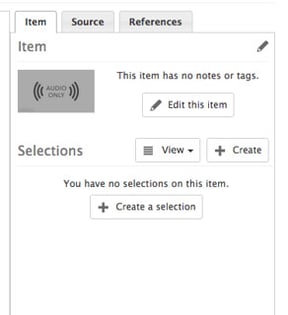
The selection window will appear, and the window will have a Start Time and Stop Time button.
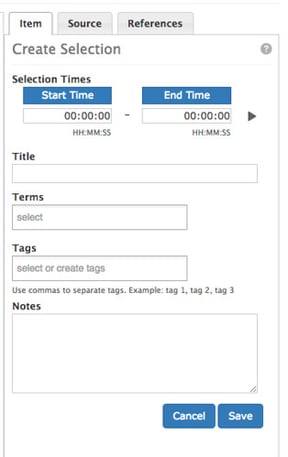
4. Start your audio/video at the part you want to highlight, press the start time button and then stop time button when that part you wish to highlight has ended.
5. Don't forget to type a title in, and you can also add notes, and tags.
To create a selection of an image:
1. Find the image in the collection and click on it. The image will open.
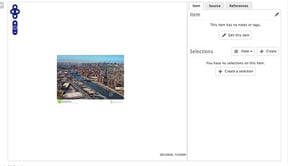
2. Click on the Create or plus sign located to the right of the image/video
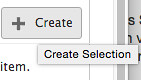
the create selection window will appear.
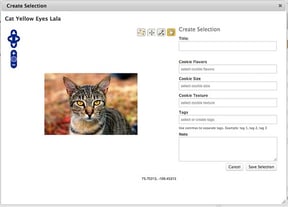
3. Use the tool on the left side with the plus and minus button to zoom in or out of an image.
4. Use the 4 tools for selection located at the top right corner to draw a polygon, a rectangle, a point or to move your image.
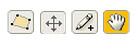
5. Once you have created your selection, you can add a selection title, write notes, or add tags to describe your selection. Once this is all completed, select the Save Selection button located on the right bottom corner.
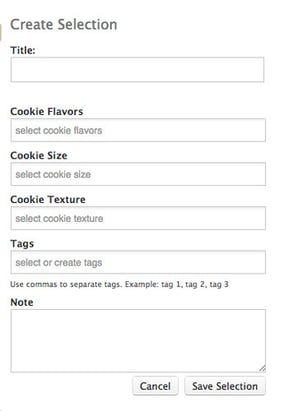
III. How to embed media into your composition
A. Respond to a composition assignment
Compositions in Mediathread are spaces where you can write essays and embed media selections. A composition can be assigned by instructors.
1. Go back to the homepage (Click on the name of your course in the top left corner)
2. You respond to an assignment by selecting the green " respond to assignment" button located in the middle of your screen.
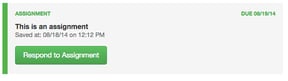
3. The Responding to an assignment screen has the directions on the left, an essay spot in the middle and the collection to the right.
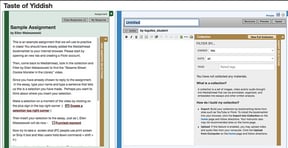
(If you have already responded, and there is no green button, just click on the title of your response, this will be listed on the home page of the course).
B. How to embed selections into my text
1. Ensure your cursor is blinking in the area of the text where you want to insert your media
2. To Choose your media, you need to search the collection. Your collection should be to the right of your right of your composition.
If the Full Collection is not to the right of your Composition, look for the brown "Insert Selections" toolbar (located to the right).
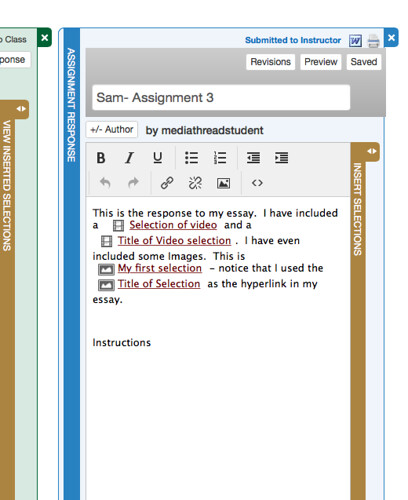
Click on the two way arrow at the top of the "Insert Selections"brown bar.
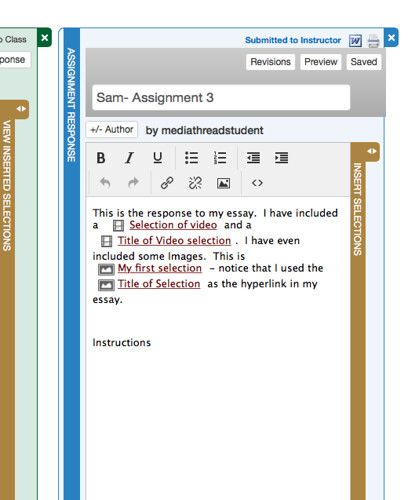
This will open your collection, and give you the ability to filter and search the collection.
2. Click on the arrow to the left of the title of the selection (video/image) Insert a selection
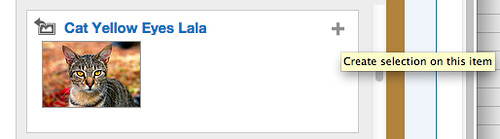
3. When you insert your selection, it will appear with a thumbnail of an image, and a hyperlink .

To view your selection click on the hyperlink in your composition/assignment and choose View Selection .

The hyperlink will then open your image/audio. When your faculty open the composition/assignment, they will be able to view your selections in a large window on the right.
You can embed your selections within a sentence, or at the end of a paragraph as an inserted citation. Whatever you choose or your faculty encourages you to do.
*Please note you can create a selection while in edit mode of your assignment .
