Once you have collected some activity results from students, you can export those results to Courseworks (Canvas). Poll Everywhere Gradebook reports can either be exported as a graded assessment or for participation.
Please note: Before you can start exporting Gradebook reports from Poll Everywhere into Courseworks you need to have completed the following steps:
- Have previously imported those students from the corresponding Courseworks (Canvas) course into Poll Everywhere by creating student groups. For step by step instructions see How do I create student groups for my courses in Poll Everywhere?
- Set up your polls to "Restrict to registered users only".
- Assigned a grade to questions. Only if you wish to export results as a graded assessment. Note that there are only two activity types to which you can assign grades: Multiple Choice and Clickable Image. To add grades to an activity, you need to create the activity first and then go back to edit it. At this point you will be able to assign a point value for right and wrong answers.
To start the export process follow these instructions:
- Log into Poll Everywhere.
- Log into Courseworks and go to the Courseworks module you created to connect your Courseworks course with Poll Everywhere. Click on the module. The message “This tool needs to be loaded in a new browser window” will appear. Click on the button “Load Poll Everywhere in a new window”
- A new browser window will appear with the message “Continue to LMS to login”. Click on the blue button that appears below this message and reads “Continue to courseworks2.columbia.edu”. Note that you are now outside CourseWorks (Canvas) and in the Poll Everywhere system. Now you will see two options: “Add new gradebook” and “Sync roster” click on “Add new gradebook”.
- In the side panel, select the Gradebook report and click continue.
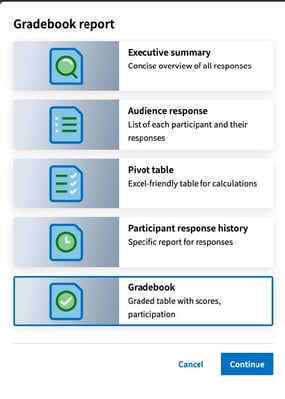
- Navigate through the Poll Everywhere activities folders to locate the activity or activities you wish to include in the report. Select the folder and or activity or activities and click on “Create report”. Note that, each report you export will create a single grade column in Courseworks (Canvas), regardless of the number of activities in the report.
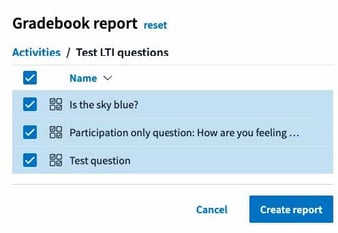
- Review the Gradebook report, and click the Export button at the bottom right when you are ready to export the grades to Courseworks (Canvas). Note that the name of your report will be used for the gradebook column. You may rename your report by clicking on the ‘Rename’ link next to the title at the top of the report.
- When you click the export button, you will see a popup that will either ask you to confirm the LMS course, or select the course to export the report to from a dropdown menu. Additionally, you will have the option to export the report as Grades or Participation. Make your selections, then click Next.
- A pop-up will appear indicating that the export is in progress.
- Go to the Courseworks (Canvas) Grades tool of the course in question to verify that the new Gradebook column was created and check that the grades imported correctly. If none or some of the grades are missing, import the students from the Courseworks (Canvas) course into Poll Everywhere again and try to export the grades again.
